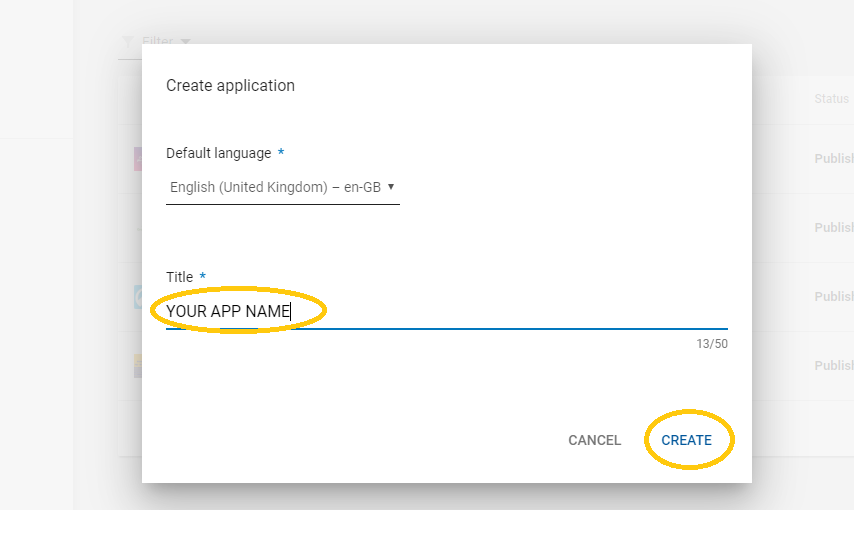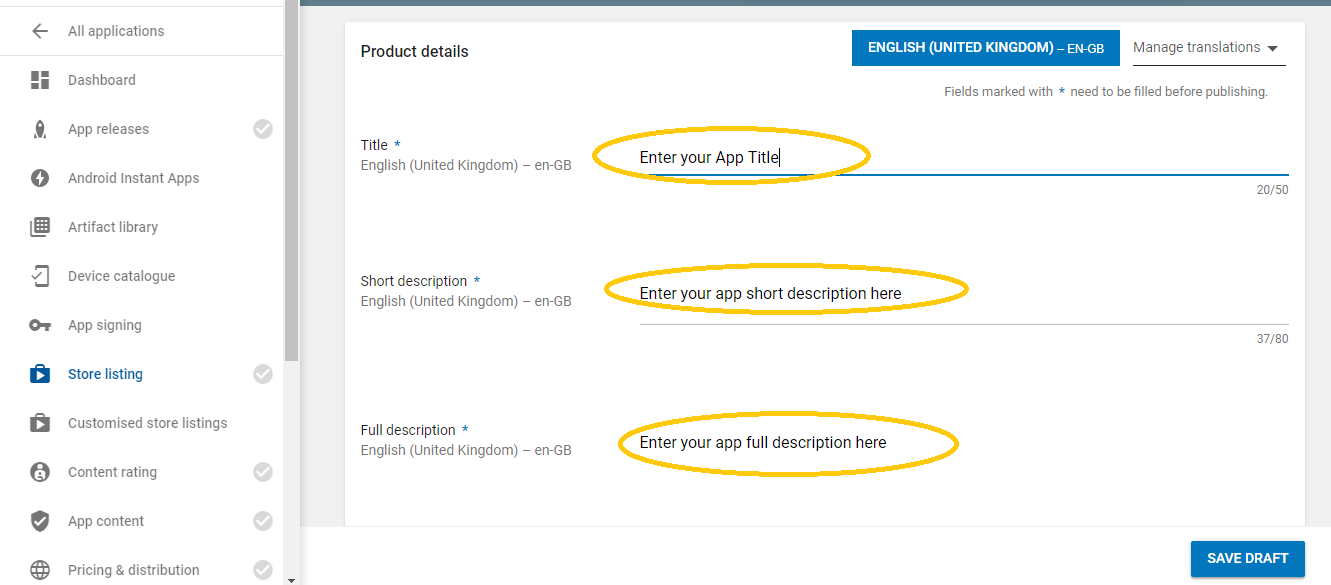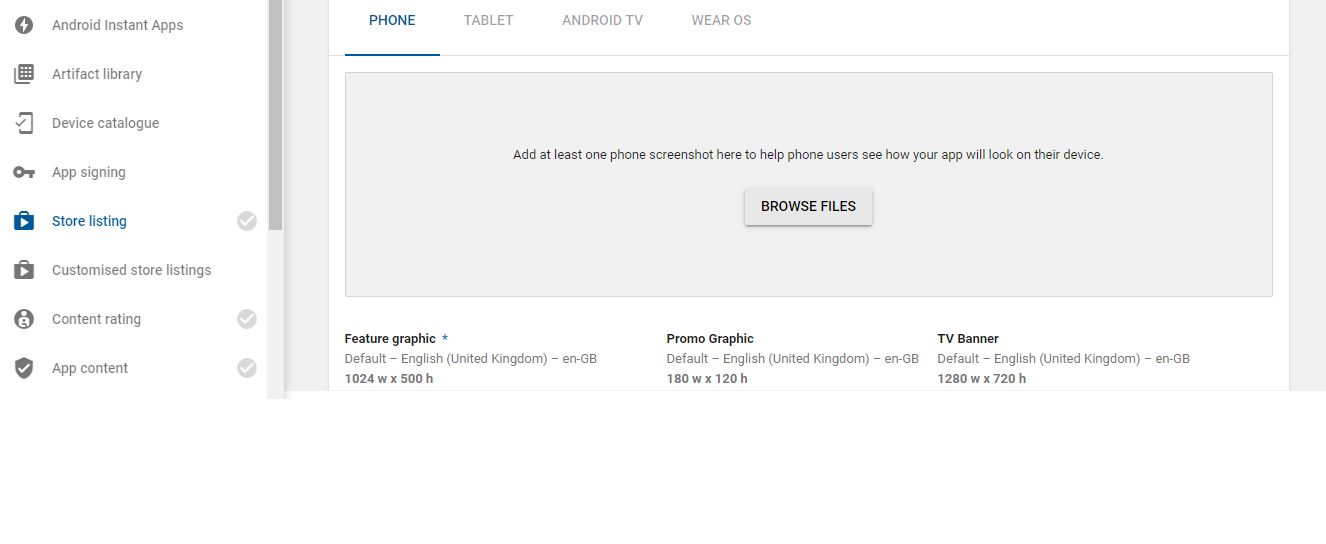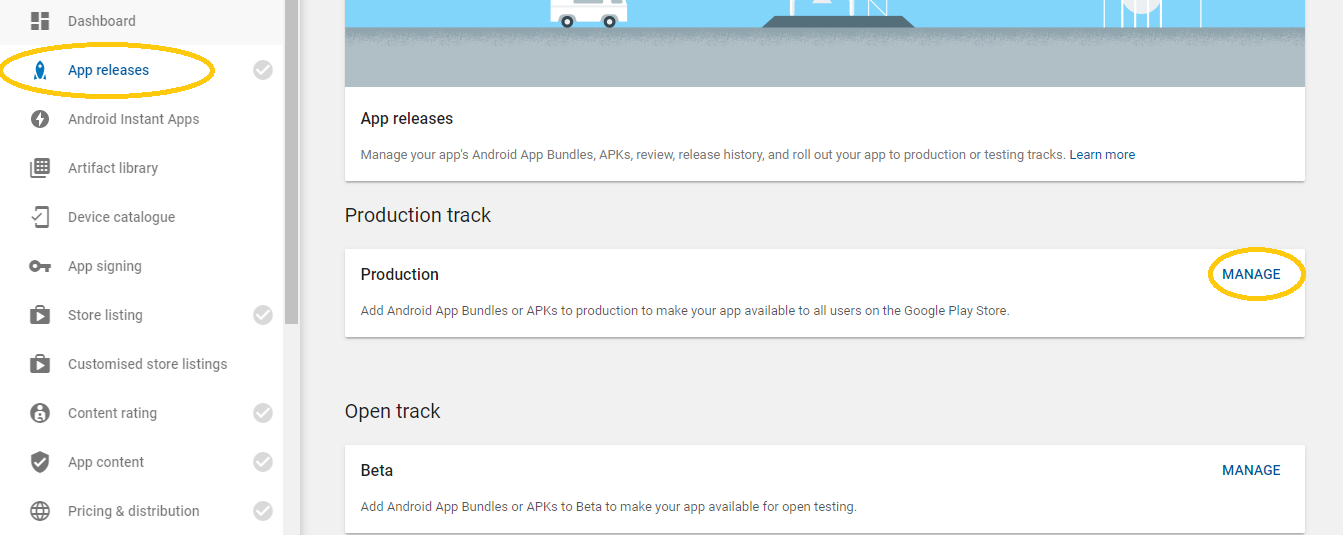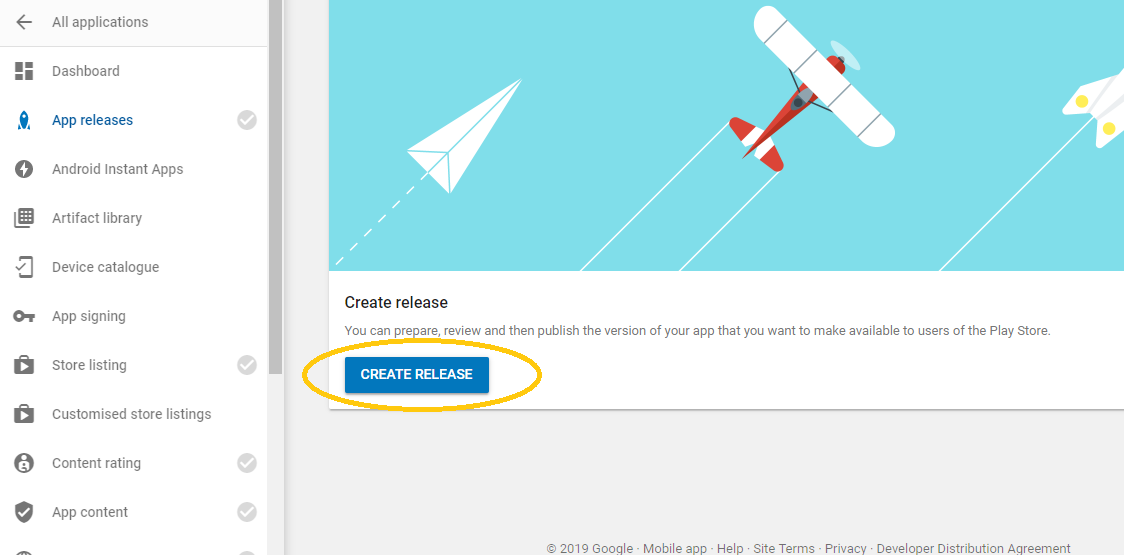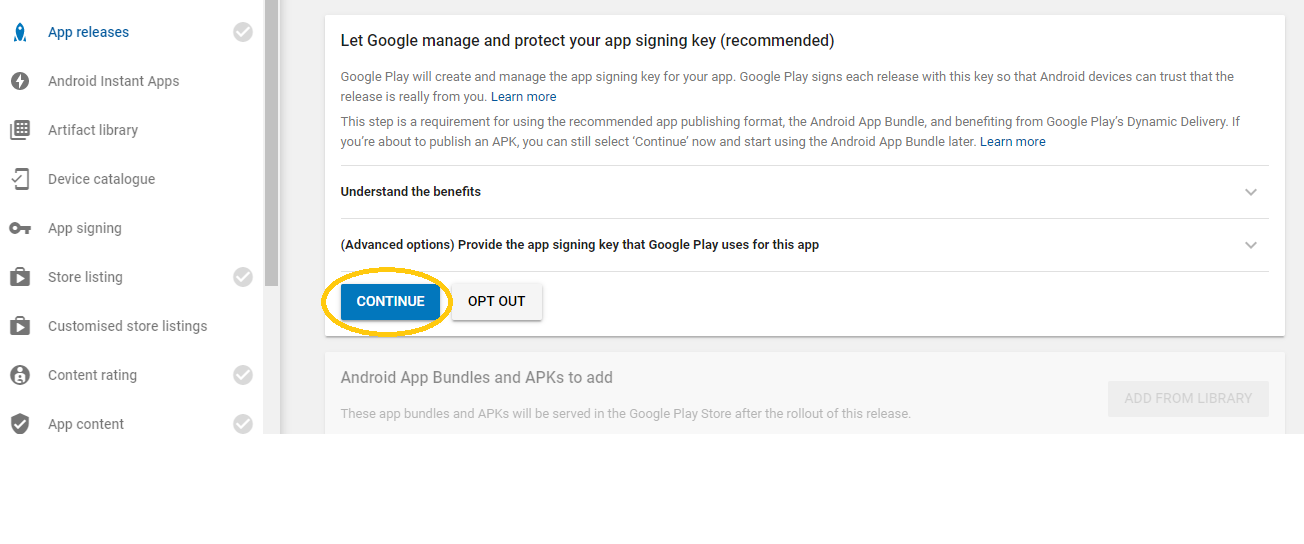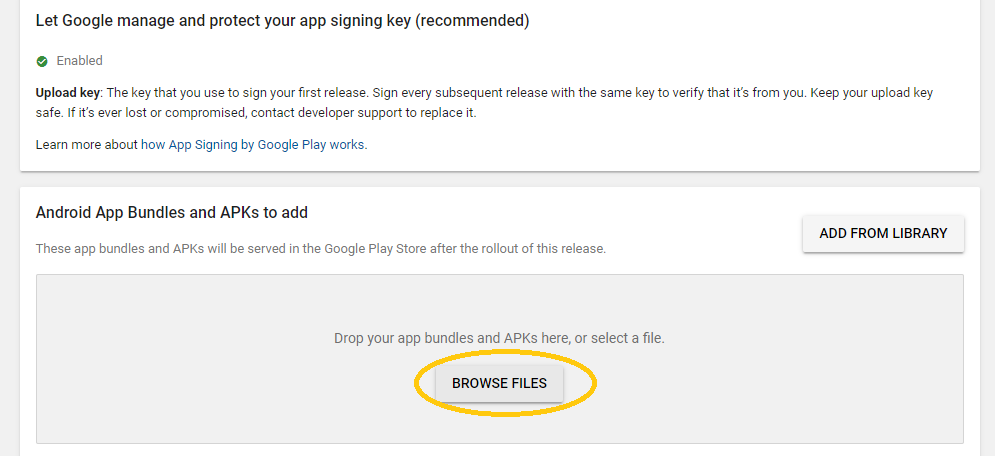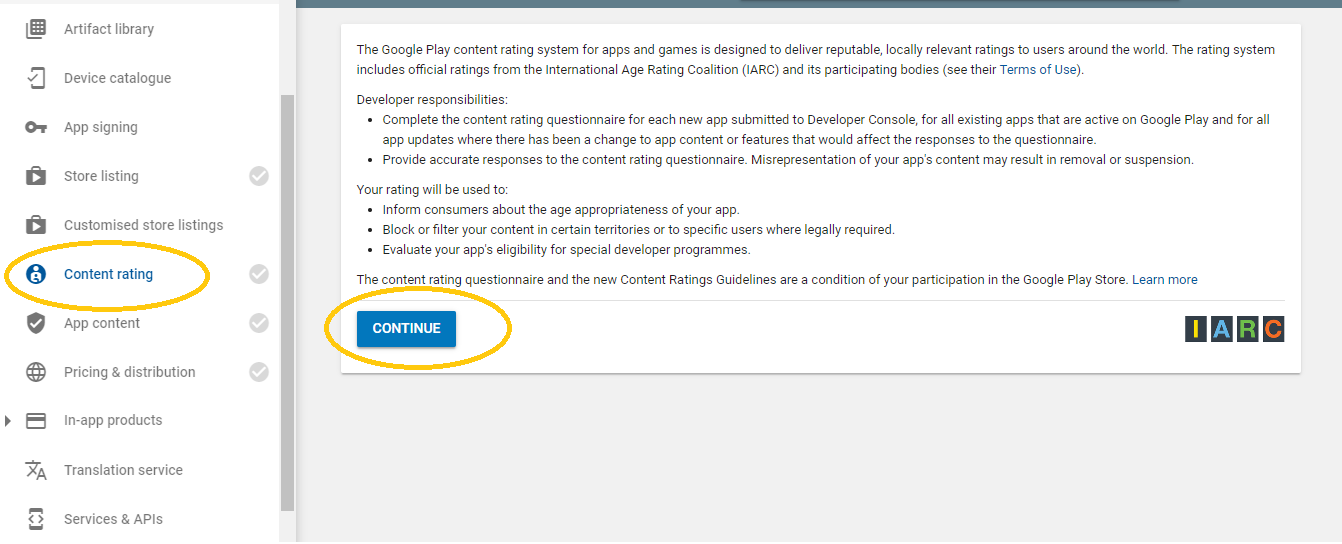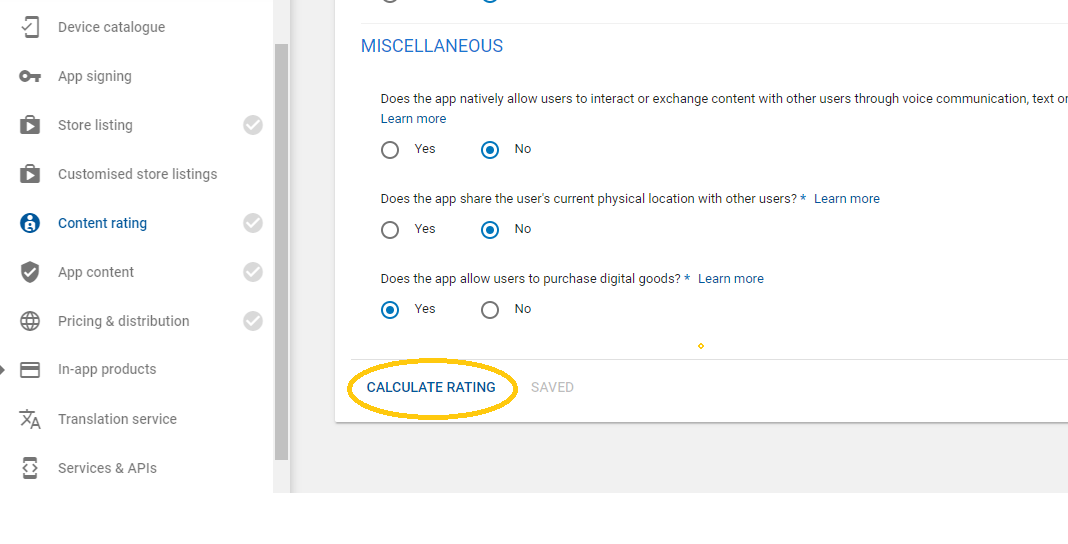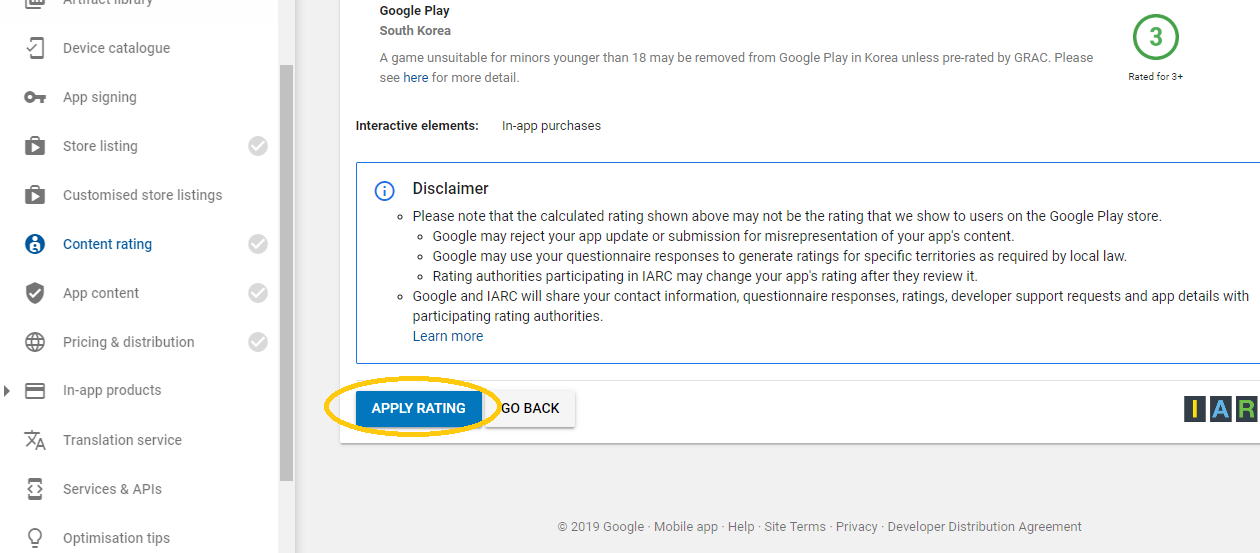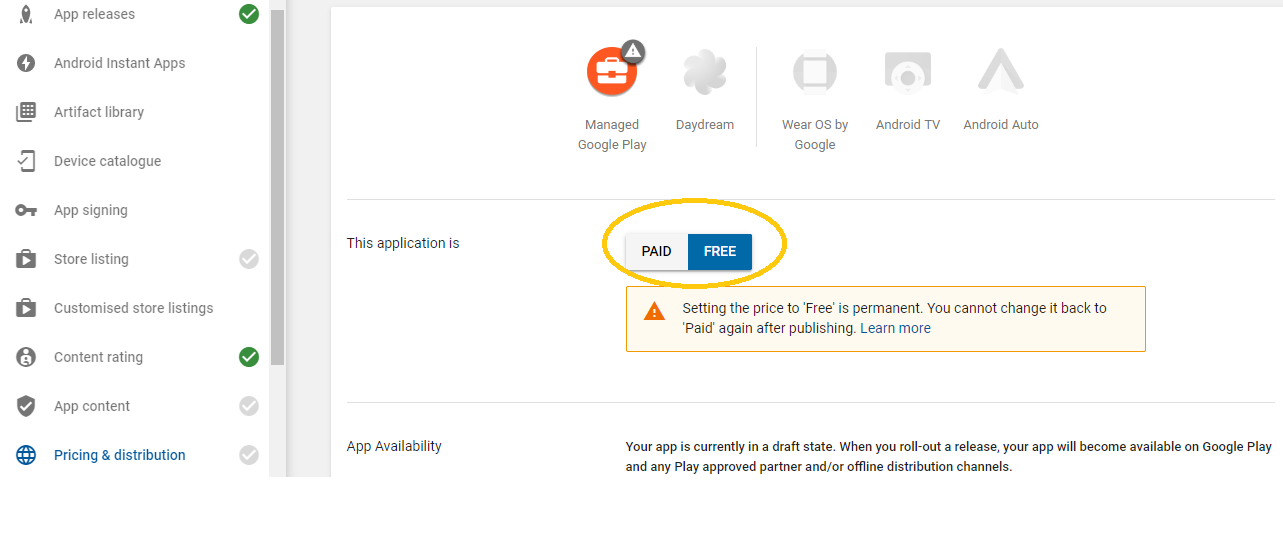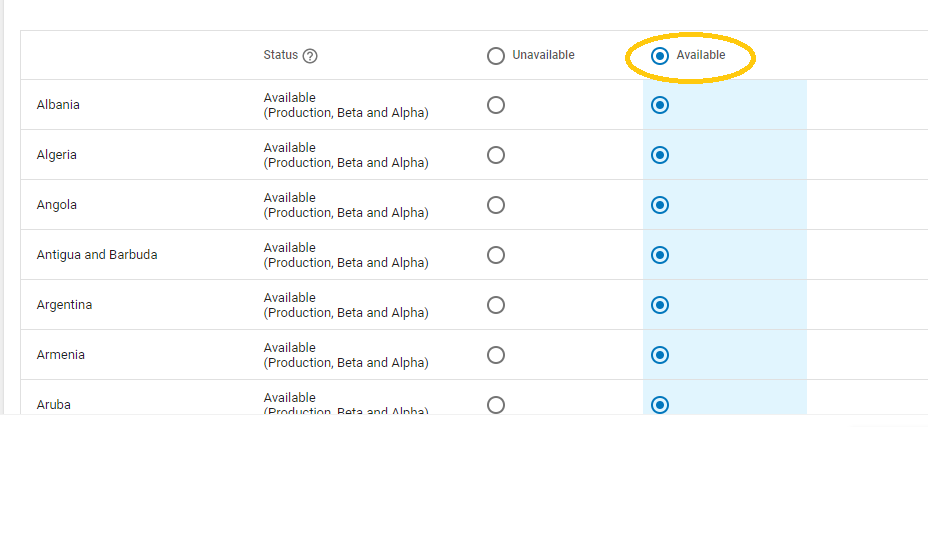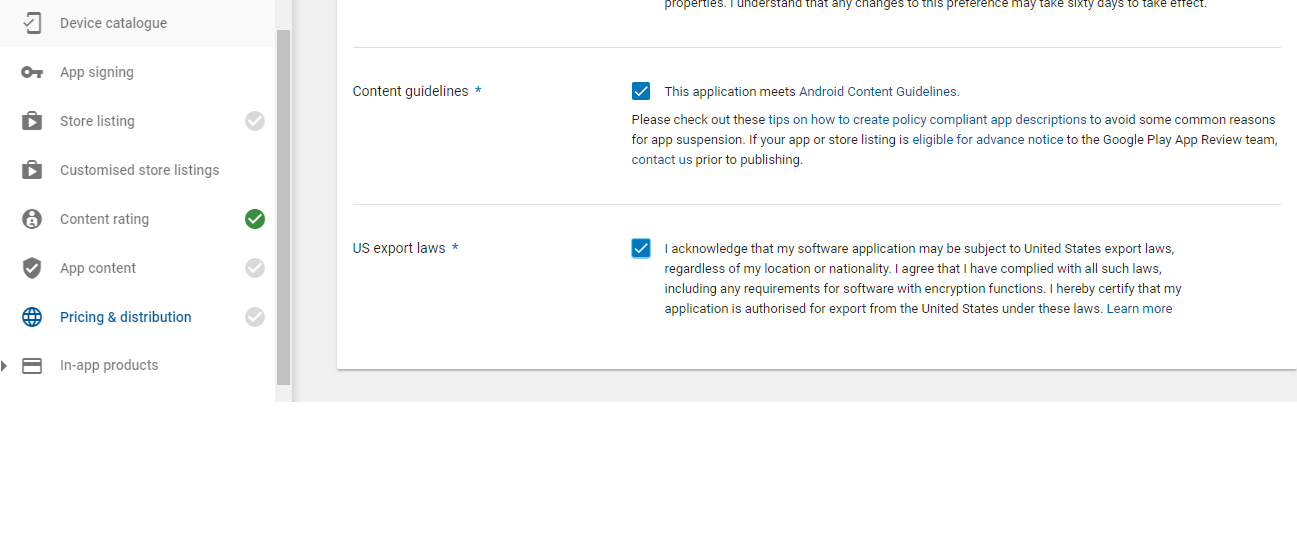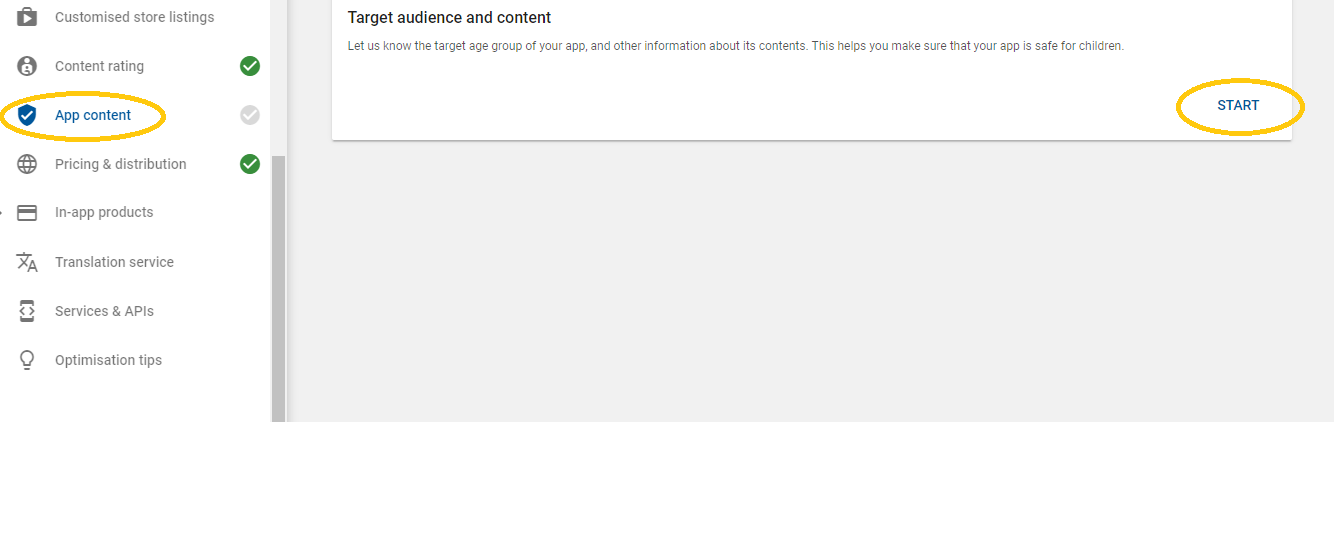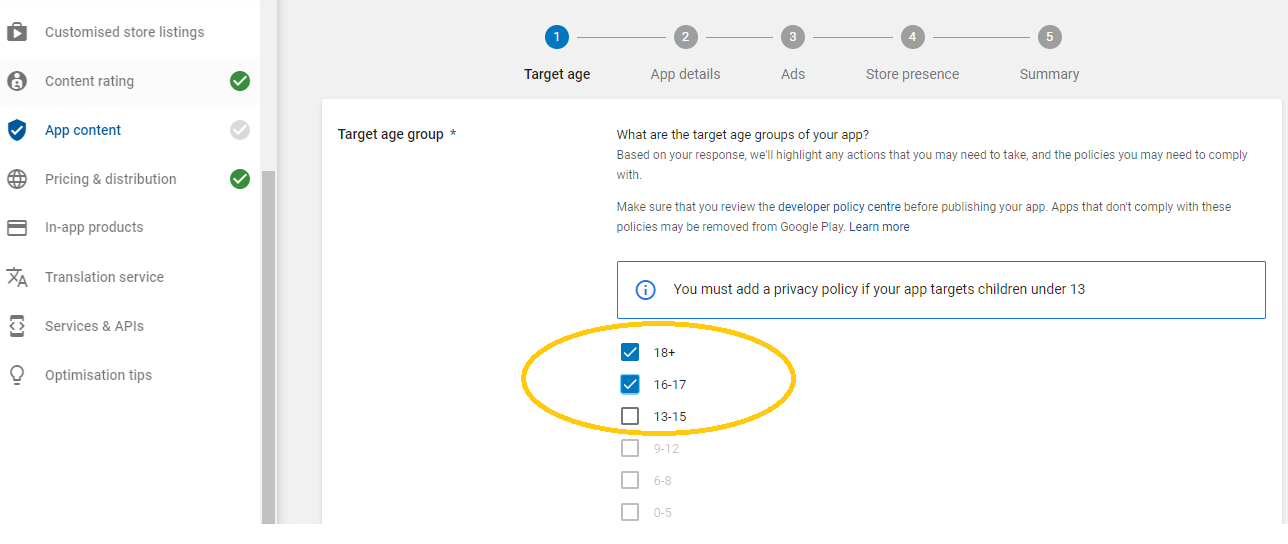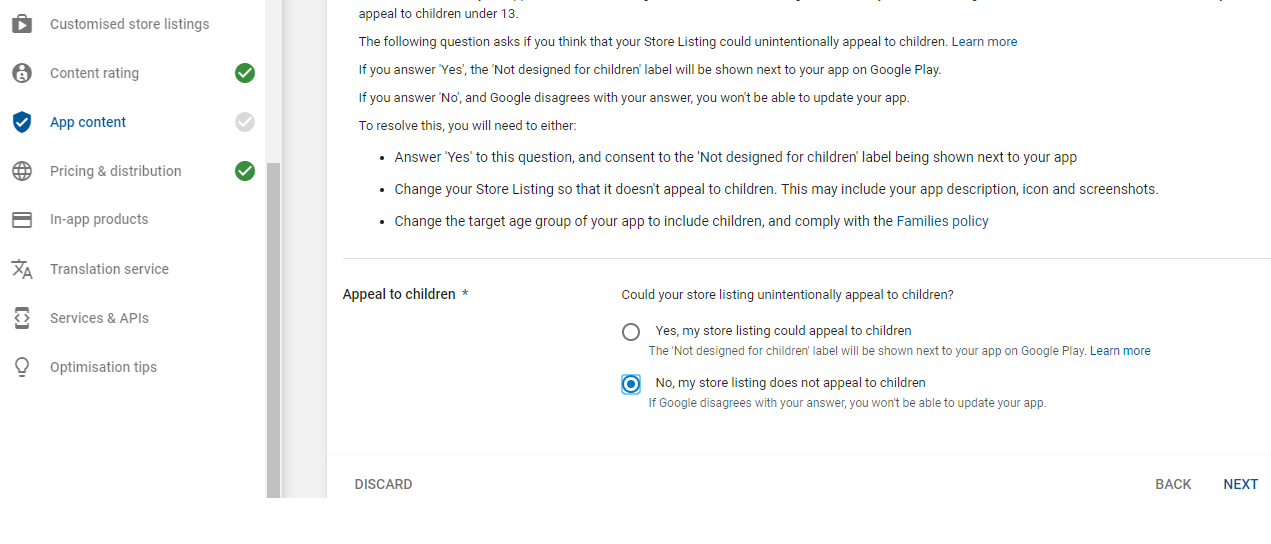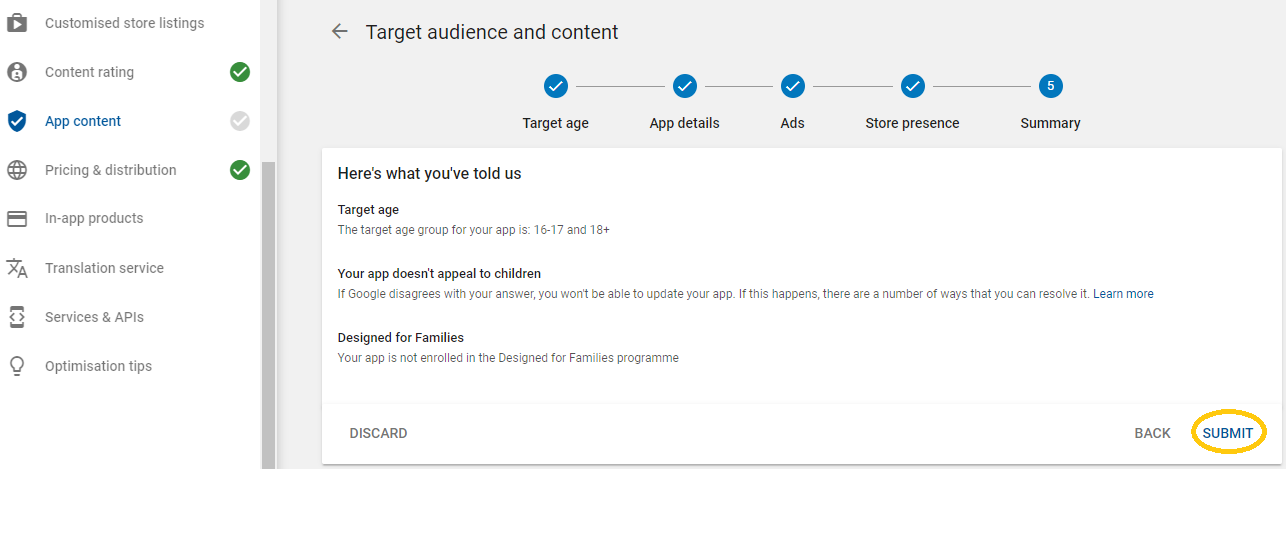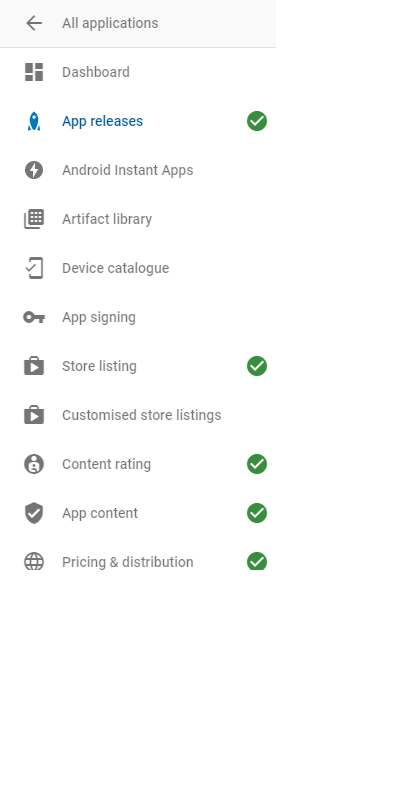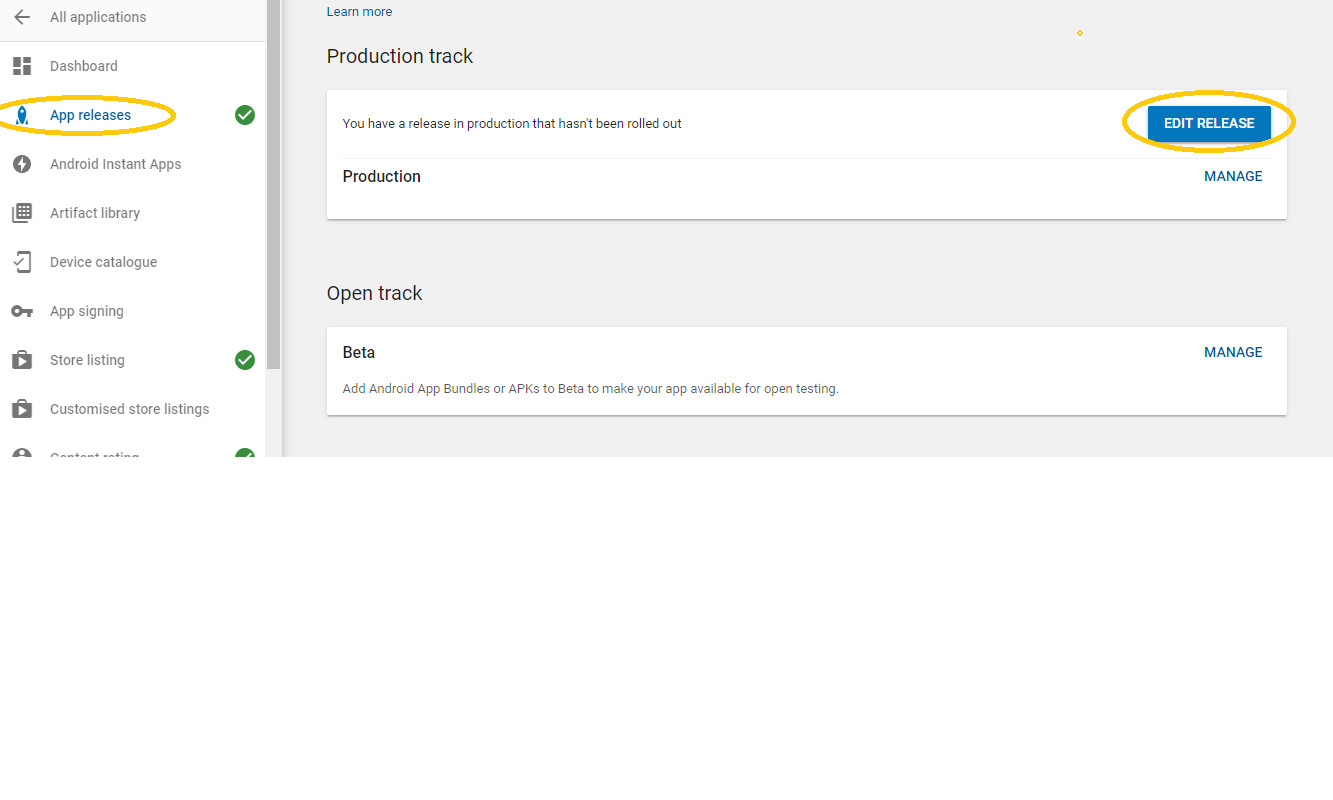Step 2: Create an App
After your Developer Account is created, you can start adding your app.
-
Go to All Applications and click on Create Application as shown below
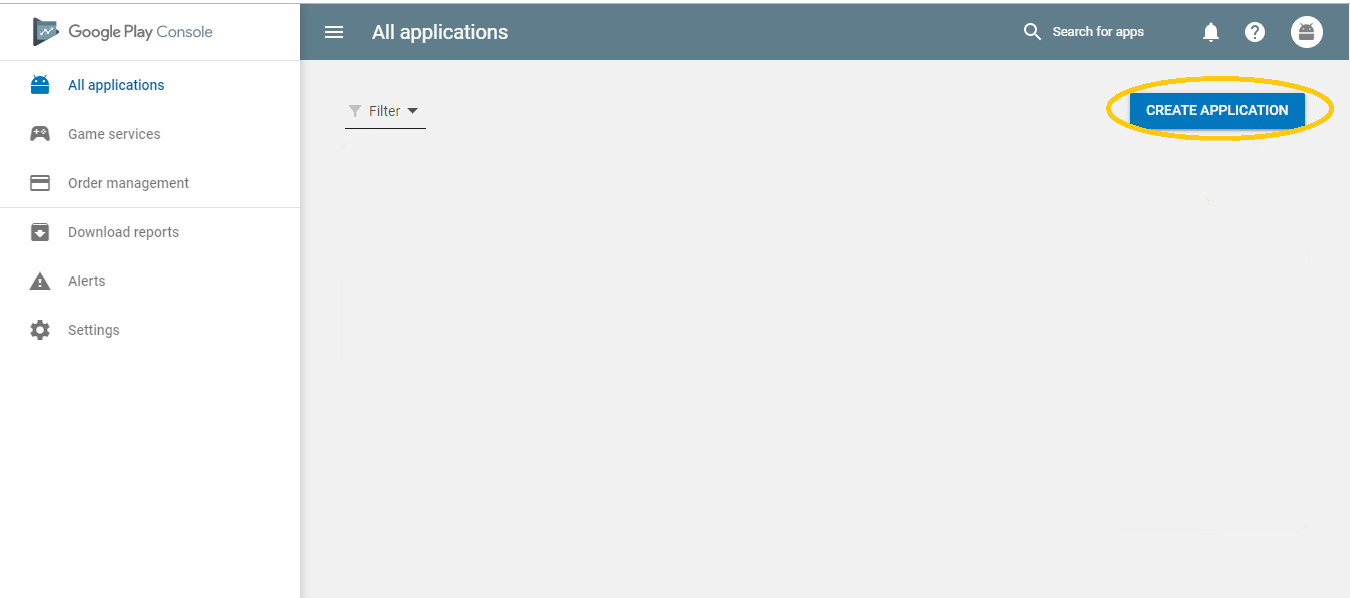
-
Select your app’s default language from the drop-down menu and type in a title for your app. Then click on Create